As we head into April, we at Ganttic want to make sure that our clients are up to date with some of the latest additions and changes. Here we offer an overview of some of the recent updates to your planner and how they can help you work better.
Spring into some better planning with the following updates.
Ganttic API is now available
Ganttic API is now available for all users. This update opens up the ability to integrate Ganttic with other software, by allowing programmatic access to your planner’s resources, tasks, projects and users. With Ganttic’s open API, you can now connect to in-house software that you develop. Or connect it to other third-party software with API capabilities. This gives you a number of benefits and opens up the door to endless app customization and usability.
Ganttic API is free for all customers with a Pro Ganttic account. To get it, you can access your API token in your planner under Settings > API.
For more information on Ganttic API check out our Help Desk. And to find out some additional benefits of this integration, see our blog.
Public Holidays
There’s now the opportunity to have public holidays automatically show up in your planner. Under Settings > Working Time, choose your country from the “Public holidays” drop-down menu. Click the “Add holidays” button and the public holidays from your selected country will automatically generate.
Now you’ll no longer need to double check when those moveable holidays occur, making it easier to schedule your resources and projects around important dates. It will also help with capacity planning, in case you need to book additional resources for those times. Plus, it can serve as a nice reminder for you and your team to book their vacation days for the year. And maybe even squeeze out a little bit extra time by scheduling around some public holidays. See our Helpdesk for more information on this feature or scheduling vacations in Ganttic.
Changes to the List of Resources
When you click on your Resources List icon in your planner, you might have noticed a few changes. Here we made a few, small changes that might make a big difference to how you plan. Six things have been changed, these are:
1. Column resizing
The most requested update we received! You are now able to resize the different columns of your data. Just click the dividing line between two columns and drag to elongate or shorten. This makes it easier if you’re working with a lot of Data Fields and you want to see them all.
2. Data Field column show/hide
Another neat feature to better organize your resources is you can show or hide specific Data Field columns. First right click the table header. A drop-down will appear with your Data Field information. Click the check marks to add or remove the piece of information you need or don’t need displayed.
3. Data Field column reordering
Maybe some of your Data Fields are more important than others. If that’s the case, you can now drag and drop your data field columns in the order you want. Just click the column, move it to the order you need, and release.
4. Advanced filtering
This update allows you to filter which resources you see according to the info from your Data Fields. In the table header with your resources’ names and Data Fields, click on a field. A drop-down menu will appear with your different Data Field information, and you can check or uncheck the info you’d like the table to display.
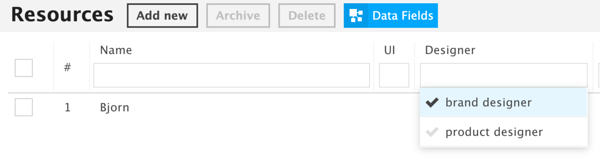
For example, here we’ve chosen to see only our brand designers. The planner will now filter it so you see only your resources that fit your criteria. You can take this another step though, and add in other parameters from other fields. Mix and match any way you like or need.
5. Paging
For those clients working with a lot of resources, our paging update should help you out. Now the number of resources is limited to 150 per page. When you want to see the rest, just click the arrow next to the green number at the top. See for yourself in the screenshot below. This should make your planner load faster and make it easier to organize according to the resource’s importance.
6. Automatic save state
Finally, when you’re finished customizing your Resources view, you have the data fields you want to show up, and the right column width, you’re done. The planner saves the changes you made automatically. No need to hit save. Your resources are good to go and so are you. The next time you enter this page, Ganttic will maintain the settings you chose.
Mobile update: notes in the task list view
Our final update involves the mobile version and was a direct client request. In the task list view, you can now see how many notes a task has. The note icon displays the number of notes, if any, associated with your various tasks.
Ganttic for Remote work
This past month has seen a lot of changes to the workplace environment. For the sake of safety, remote work has become the new norm and even obligatory for many businesses. As such, we’ve put together some resources to help employers and employees adjust to these new working conditions.
If you have any feedback or questions, you can schedule a 1 to 1, and our friendly customer support can guide you through whatever you need. Happy spring and keep planning.